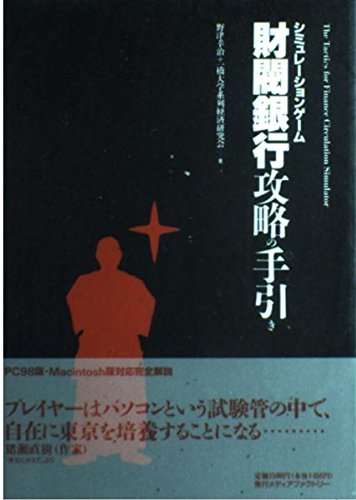【7Days To Die】MODの導入方法 MOD Launcher v5編
7D2D MOD LAUNCHERのインストール方法、ランチャーを使ったMODの導入方法に関して解説していきます。
7D2D MOD LAUNCHERが更新されバージョン5となりました。
バージョン5でのMODのインストール方法などを解説していきます。
7DTD Mod Launcher v5 ダウンロード&インストール
まずは7DTD Mod Launcher v5をダウンロードします。下記ダウンロードリンクより製作者様のページでダウンロードをしてください。
7DTD Mod Launcher入手は下記リンクから
ページ上部の「DOWNLOAD」から自身の環境に合ったランチャーをダウンロードしてください。

ダウンロードした.exeファイルを実行することでインストールが開始されます。
MODのインストール方法
MODインストールディレクトリの設定
ランチャーを立ち上げたら、まずは右上の『Settings』から設定を開きます。

MODをインストールするディレクトリを確認します。
デフォルトでは『C:\7DTD』となっております。
そのままでも問題ありませんがこだわりがあれば、その他のドライブなどお好みのディレクトリを指定できます。

設定を変更したら右下の『Save』を押してウィンドウを閉じます。
インストールしたいMODを選択
設定を終えて画面に戻ったら左上にある『Install New Mod』を押下すると、インストール可能なMODの一覧が左のカラムに表示されます。

左のリストからインストールしたいMODを選ぶと、画面中央にMODの概要が表示されます。

画面中央やや上にある『Install』を押下するとMODインストールの画面が表示されます(この時点でMOD自体のダウンロードなどが始まっています)

本体のコピーを取得
『Install』押下後の画面で本体のコピーを選択します。
①7Days To Die の本体のある場所を指定して
②『Clone』を押下します

コピー元の7Days To Dieの本体は通常下記のディレクトリにあります。
C:\Program Files (x86)\Steam\steamapps\common\7 Days To Die
7DTD Mod Launcherがデフォルトで上記ディレクトリを選択してくれていると思いますのでSteamのインストールディレクトリ等を変更していない場合や、MODが本体のバージョンなどを指定していない場合は特に設定しなおす必要はありません。
『Clone』を押下すると、ウィンドウが開きますので『Confirm』を押下して本体のコピーを開始します。

MODの更新(適応)
本体のコピーが終了したら、画面中央にある『Pre-Sync』ボタンを押下してMODの適応をします。

押下するとMODの適応が始まります。ウィンドウが閉じたら導入は完了です。
MODのプレイ
MODの更新が終わりウィンドウが閉じたら画面中央の『Play』をクリックするとゲームが起動します。※Steamにログインしている必要があります。

その他
インストールが終わったらSteamに登録しておくと次回起動が楽になります。
またコントローラー設定をすることコントローラーで遊ぶことも出来るようになります。こちらの記事も続けてお読みください。